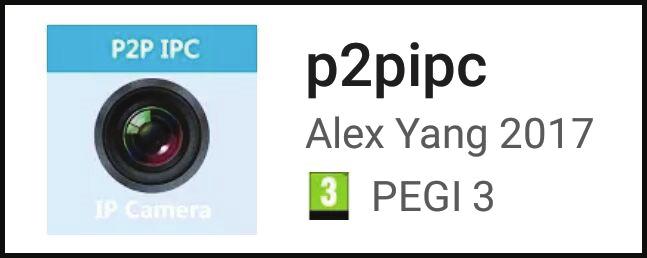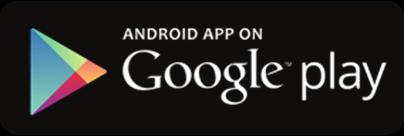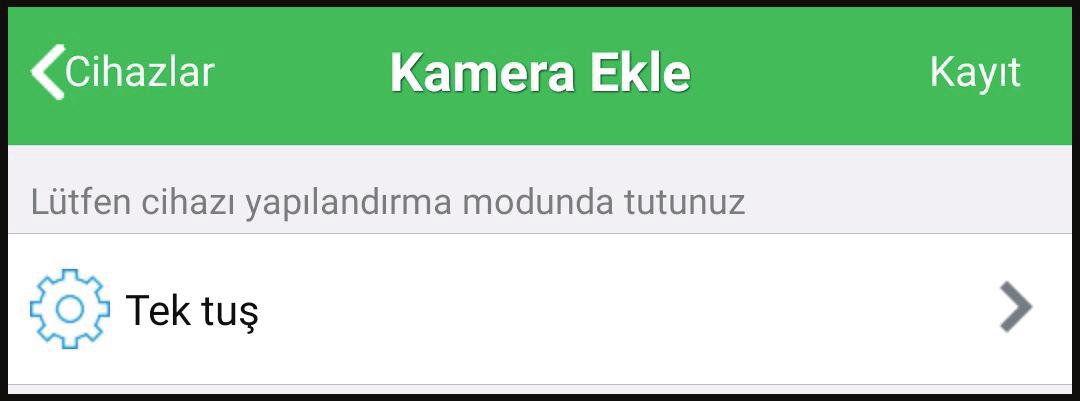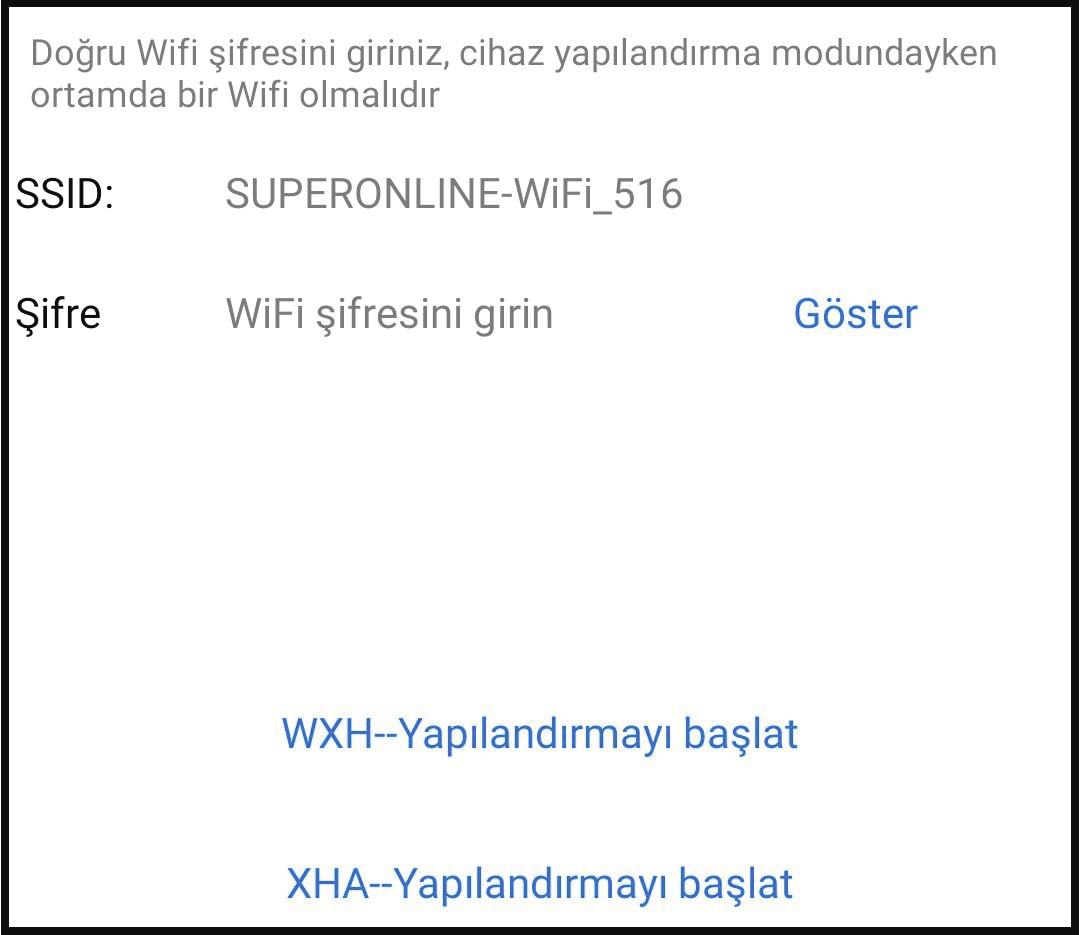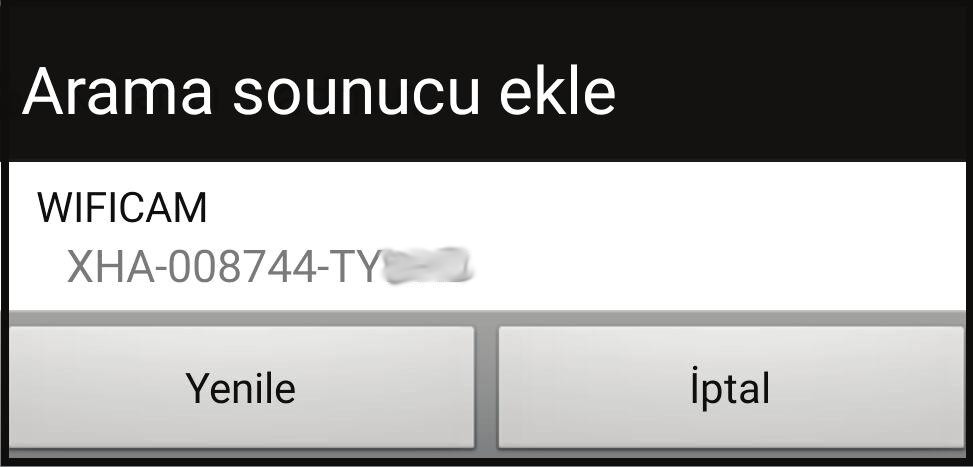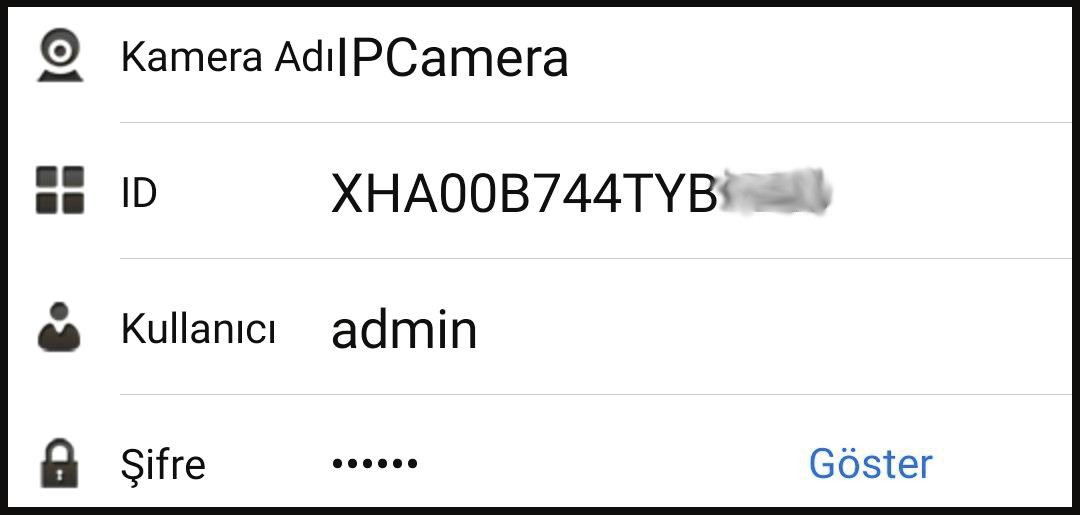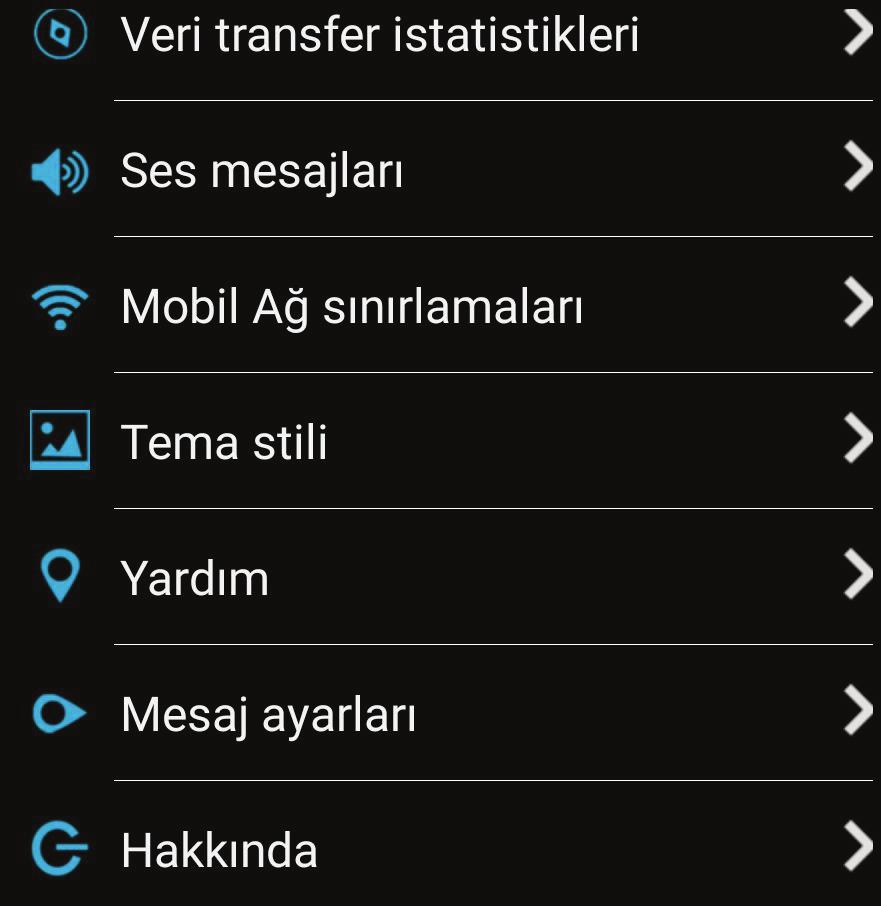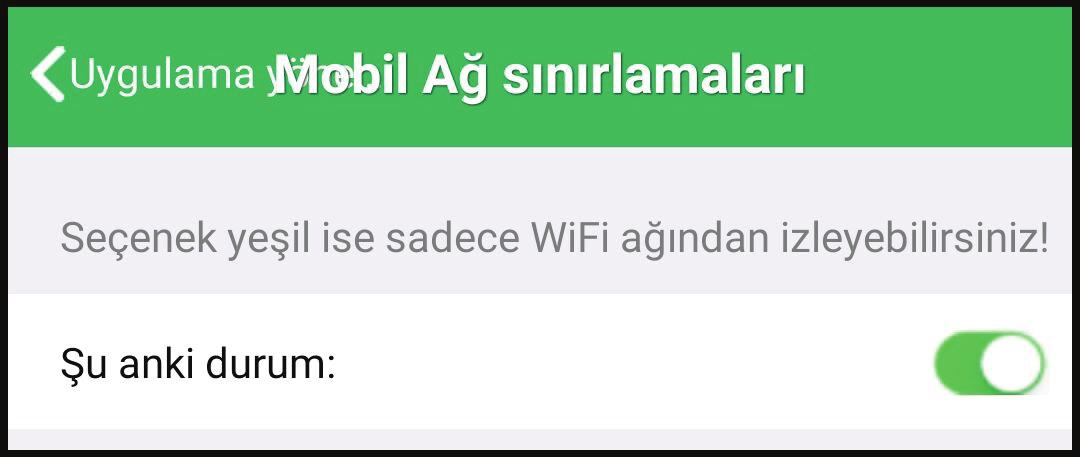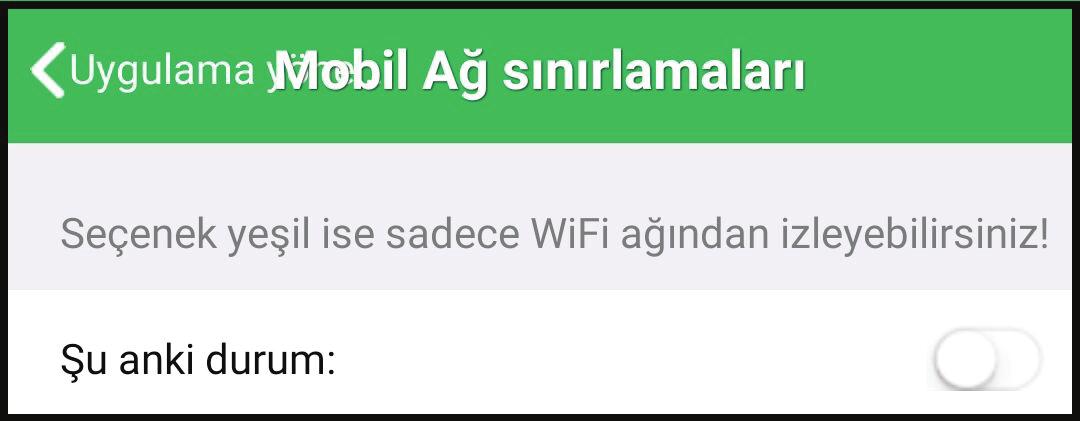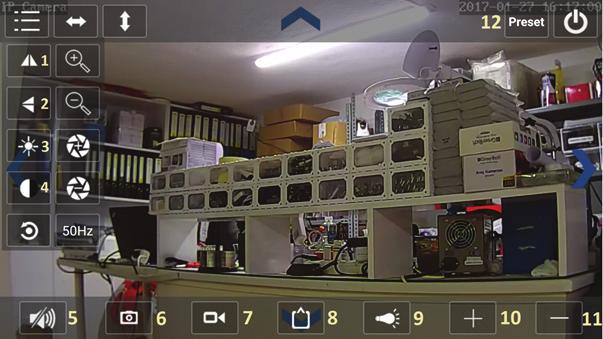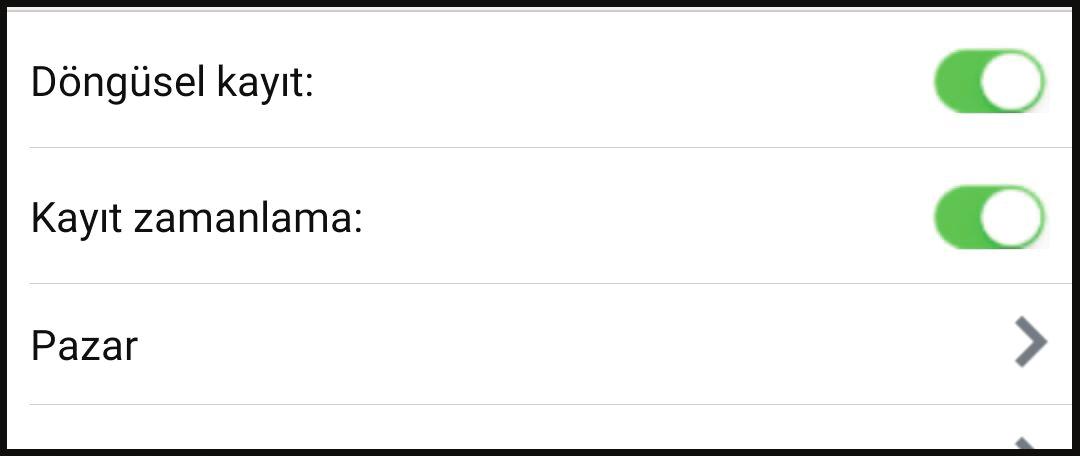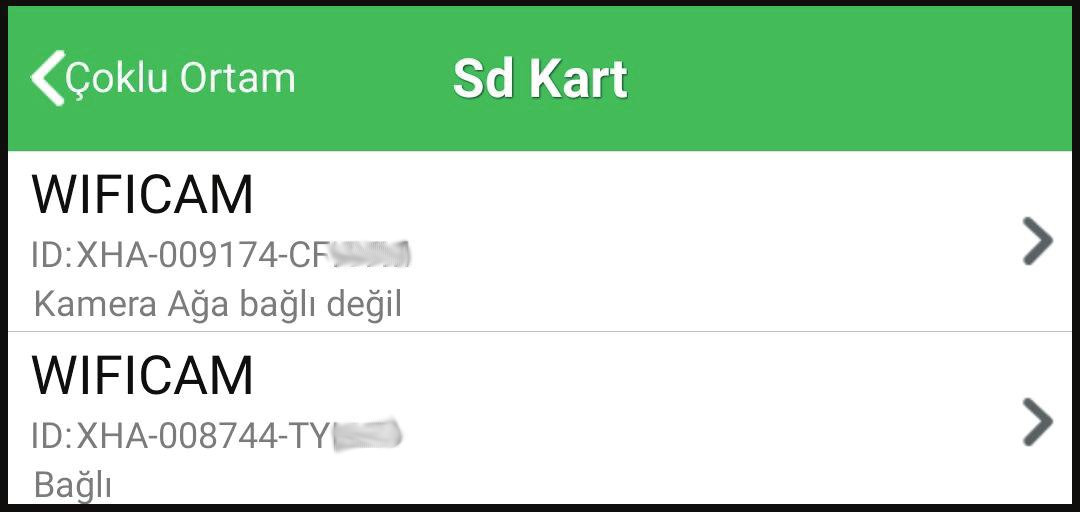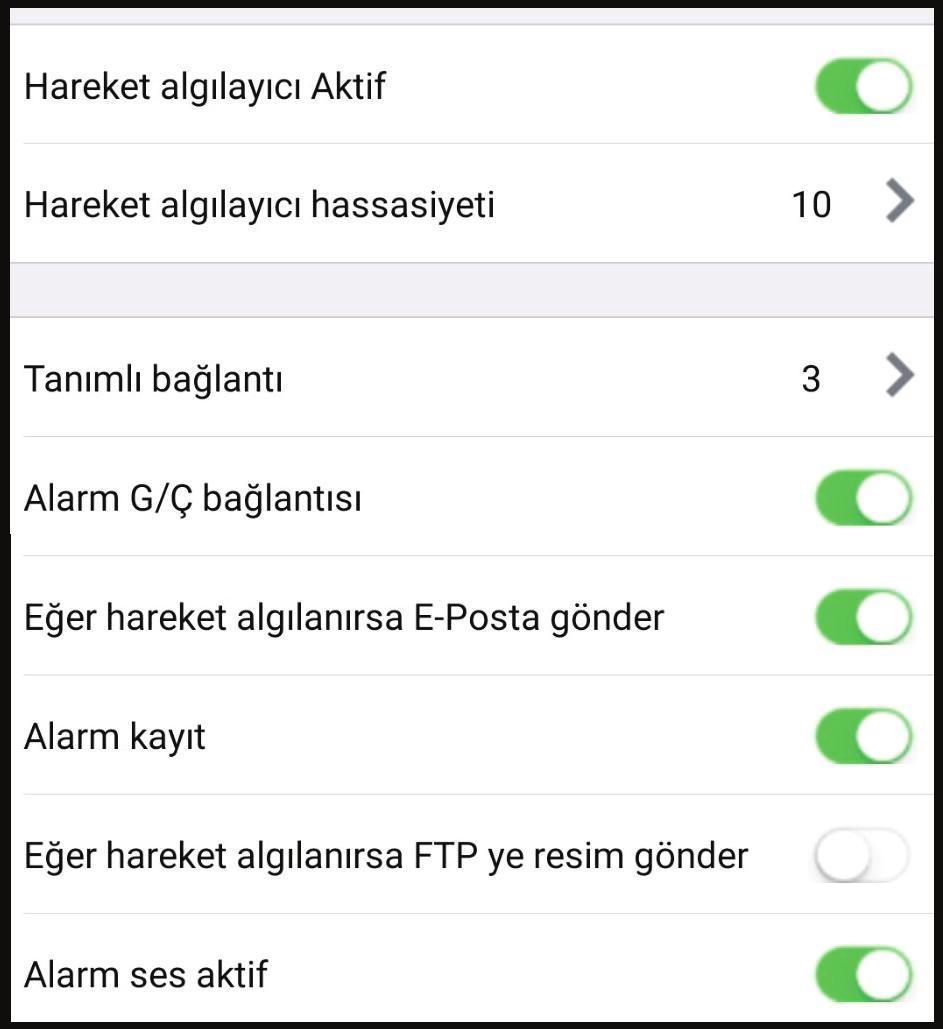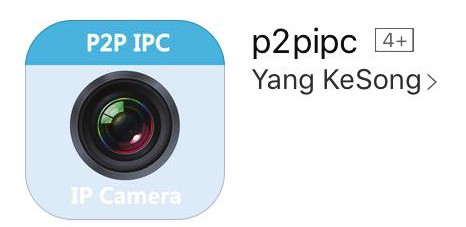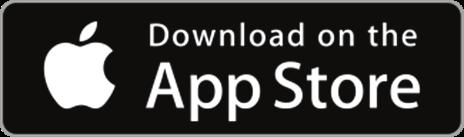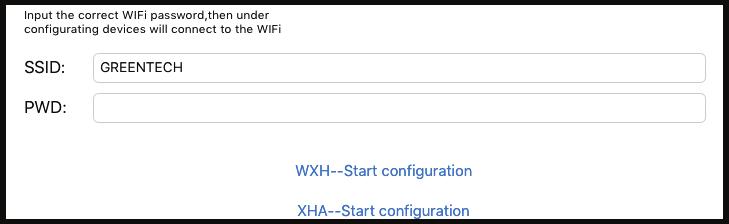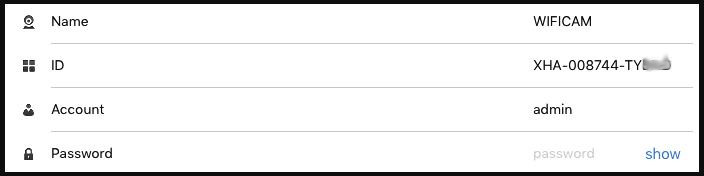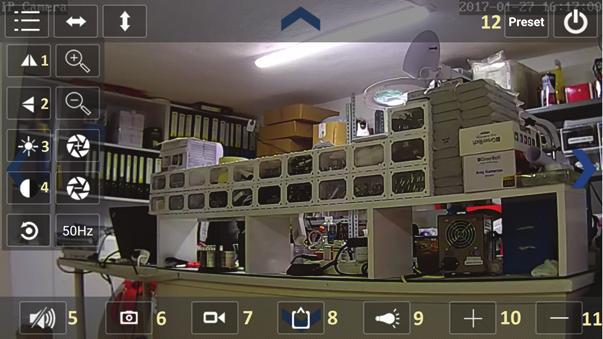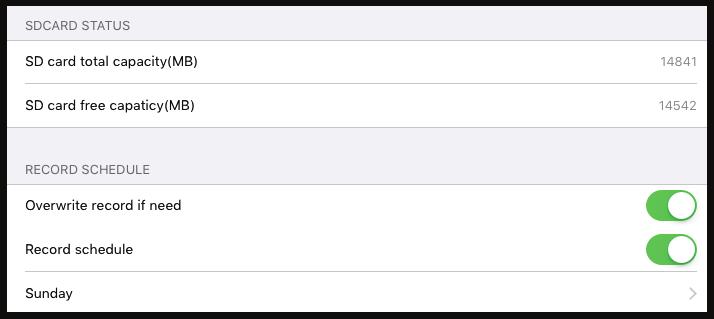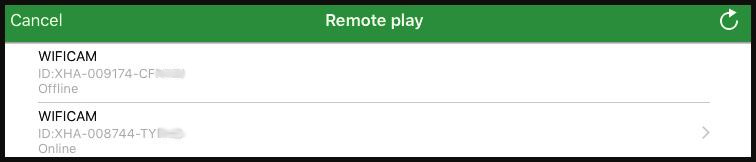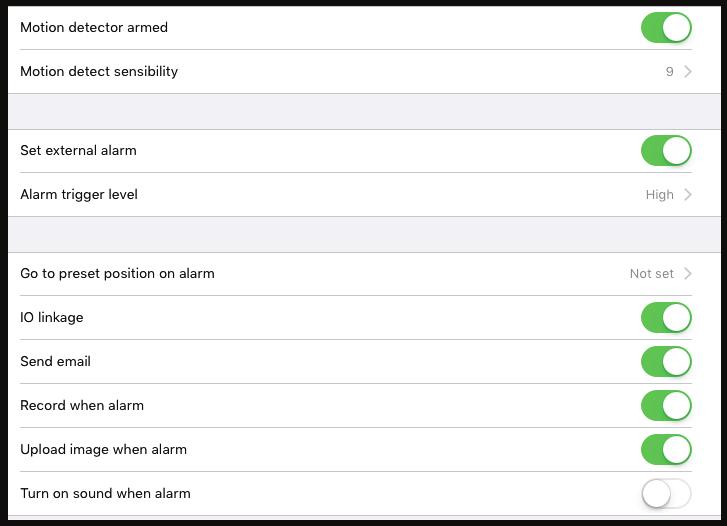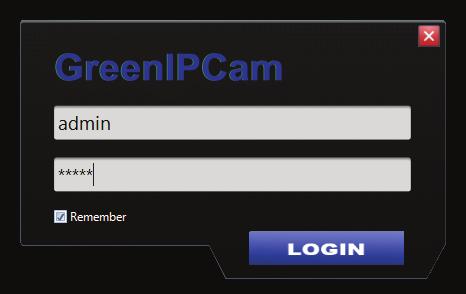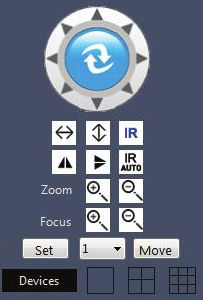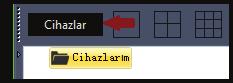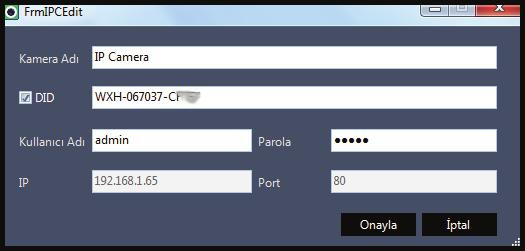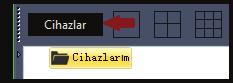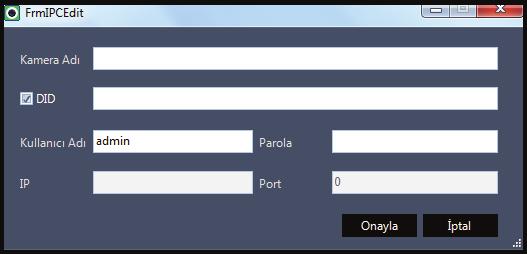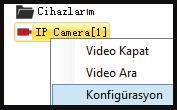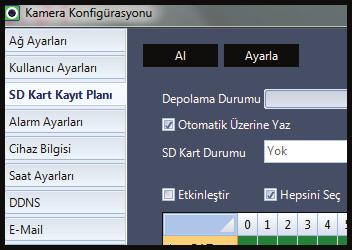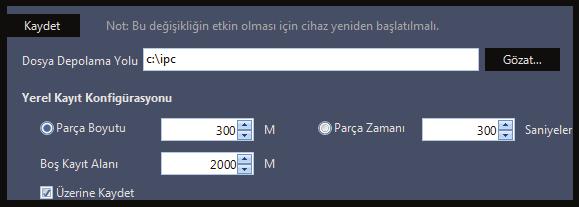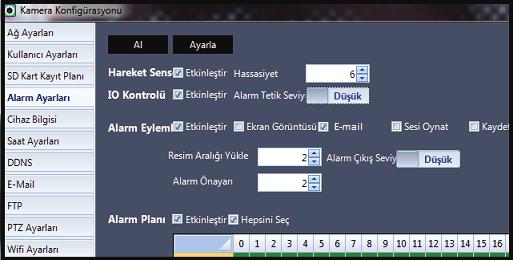SAYFA 1

GT-IP21HD KULLANIM KILAVUZU

SAYFA 2
İÇİNDEKİLER
ÜRÜN ÖZELLİKLERİ 3
KURULUM 4
1. TABLET VEYA AKILLI TELEFON (Android) 4
- 1.1 Uygulamayı İndirme 4
- 1.2 Wifi Kurulumu 4
- 1.3 Kameralara Uzaktan Bağlanma 6
- 1.4 Gerçek Zamanlı Görüntüleme 6
- 1.5 SD Kart Ayarları 9
- 1.6 Alarm ve E-mail Bildirimi Ayarları 10
2.TABLET VEYA AKILLI TELEFON (IOS) 11
- 2.1 Uygulamayı İndirme 11
- 2.2 Wifi Kurulumu 11
- 2.3 Kameralara Uzakten Bağlanma 13
- 2.4 Gerçek Zamanlı Görüntüleme 13
- 2.5 SD Kart Ayarları 14
- 2.6 Alarm ve E-mail Bildirimi Ayarları 15
3. PC veya NOTEBOOK 17
- 3.1 Uygulamayı İndirme 17
- 3.2 Ana Ekrandaki Sembollerin Anlamları 17
- 3.3 Yerel Ağdaki Kamerayı Ekleme 18
- 3.4 Kameralara Uzaktan Bağlanma 19
- 3.5 SD Kart Ayarları 20
- 3.6 PC'ye Kayıt ve Görüntüleme 21
- 3.7 Alarm ve E-mail Bildirimi Ayarları 22
4. KAMERA RESETLEME 23
SIK SORULAN SORULAR
SAYFA 3
ÜRÜN ÖZELLİKLERİ

SAYFA 4
KURULUM
Kutudan çıkan güç kablosunun bir ucunu prize, diğer ucunu ise cihazınızın güç girişine takınız. Kameradan "Greentech IP Kamera Kullanıma Hazır" mesajı gelmesini bekleyiniz.
İlk kurulumda bir defaya mahsus tabletinize veya akıllı telefonunuza indireceğiniz P2PIPC uygulaması üzerinden wifi kurulumunu gerçekleştirmeniz gerekmektedir. Wifi kurulumu için takip etmeniz gereken adımlar aşağıda anlatılmıştır.
1. TABLET veya AKILLI TELEFON (Android)
1.1 Uygulamayı İndirme
Tabletinize veya akıllı telefonunuza Play Store'dan aşağıda ikonu gösterilen P2PIPC uygulamasını indiriniz.
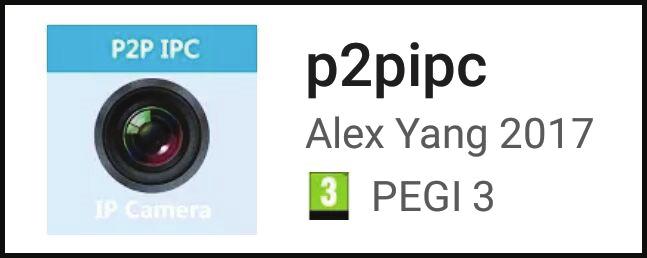
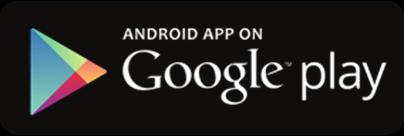
1.2 Wifi Kurulumu
Kameranın wifi kurulumunu gerçekleştirebilmeniz için telefonunuzun kameranın bulunduğu ortamdaki wifi ağına bağlı olması gerekmektedir.
P2PIPC programını çalıştırınız. Cihazlar sekmesinde sağ üst köşedeki + ya basınız. Açılan sayfada Tek tuş düğmesine basınız.
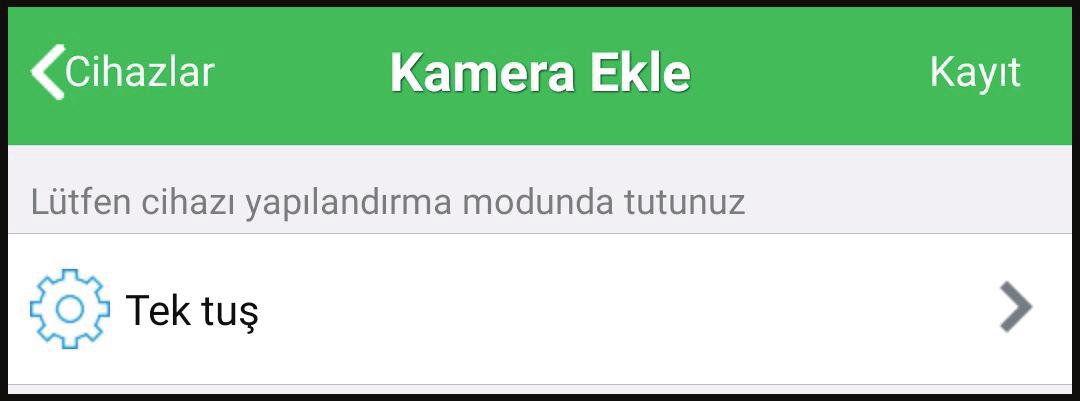
SAYFA 5
SSID alanında bağlı olduğunuz Wifi ağı otomatik olarak gözükecektir.* Lütfen şifre alanına ağınızın şifresini giriniz. Kameranızın arkasındaki karekodun üzerinde yer alan kamera ID'sinin ilk 3 harfine göre WXH Yapılandırmayı Başlat veya XHA Yapılandırmayı Başlatı seçiniz.
70 den geriye sayım başlayacaktır. Bu süre içerisinde kameranızın wifi kurulumu gerçekleşir, kameradan sırasıyla Yeniden Bağlanıyor, Bağlantı Başlıyor ve Bağlantı Başarılı mesajları duyulur. Geri sayım sonunda wifi kurulumu tamamlanır ve yerel ağınızda bulunan kameralar listelenir.** Eklemek istediğiniz kamerayı seçiniz, Şifre alanına admin giriniz ve sağ üst köşede yer alan Kayıt düğmesine basınız. Kameranız Cihazlar sekmesinde gözükecektir.***
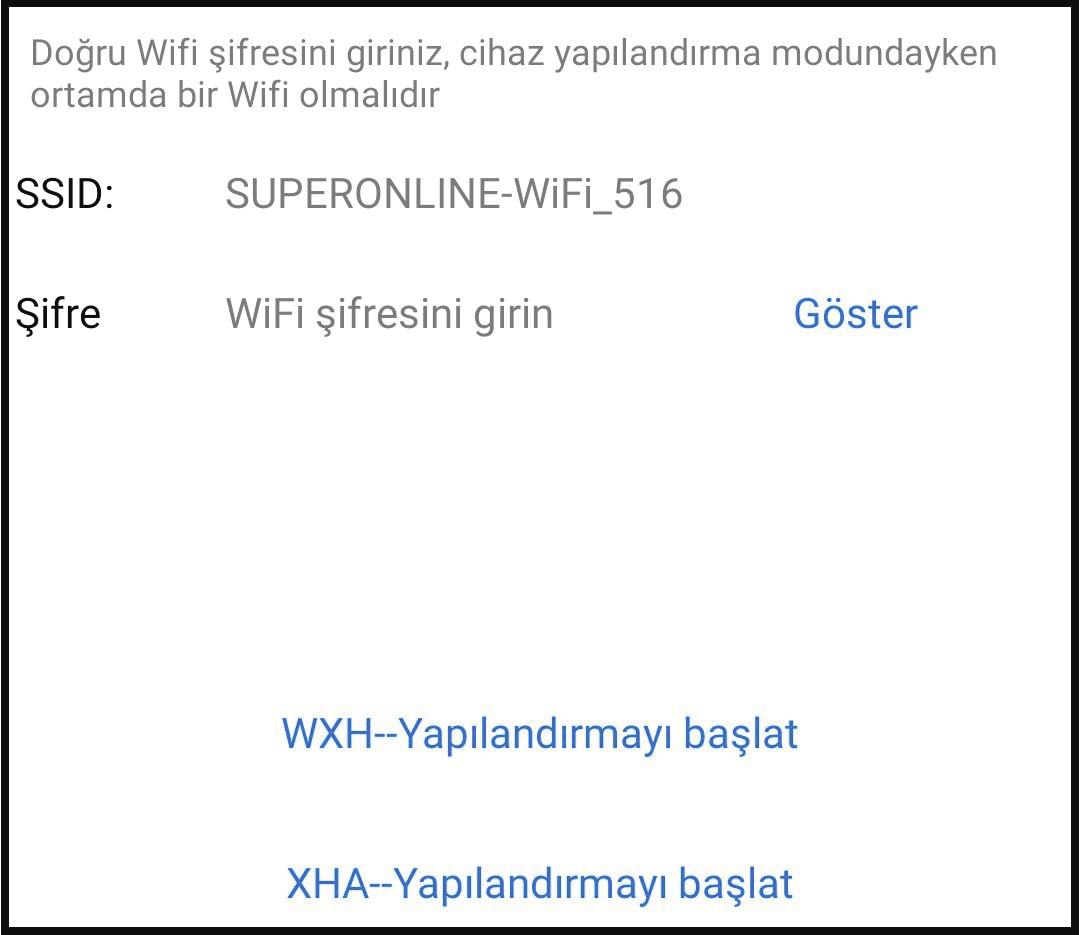
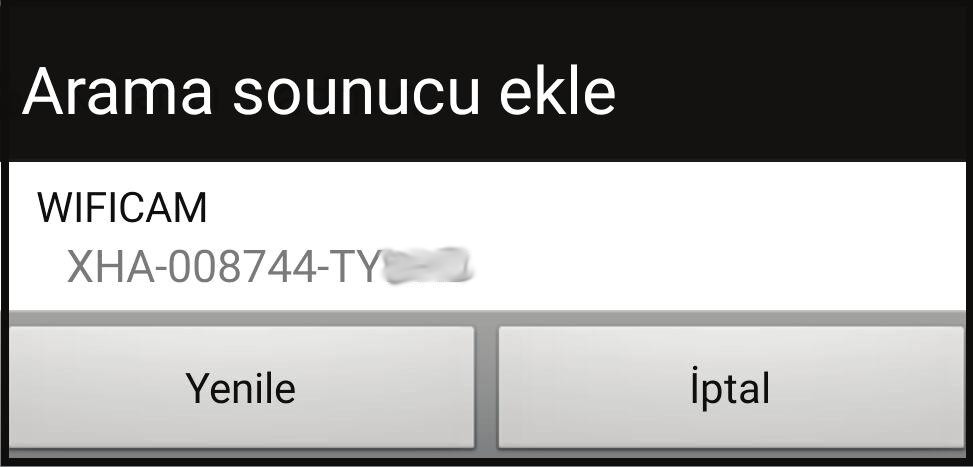
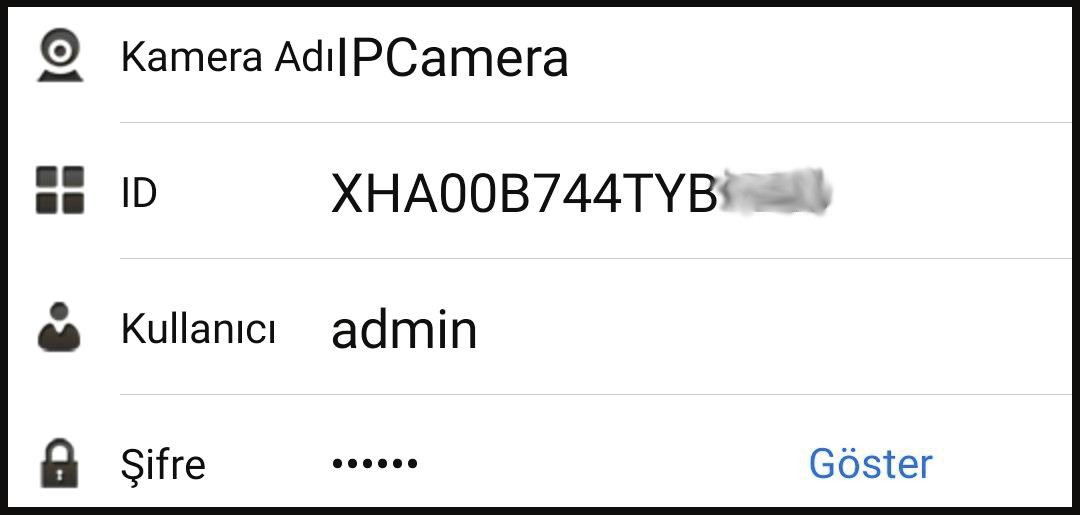
* Eğer gözükmüyor ise cihazınız ağa bağlı değildir.
** Eğer listelenmez ise aynı sayfadaki arama düğmesine aralıklarla bir kaç kez tıklayınız.
*** Eğer birden fazla kamera ekliyorsanız bir kamerayı ekledikten sonra aynı sayfadaki arama düğmesine tekrar tıkladığınızda listelenecek diğer kameraları da benzer şekilde ekleyebilirsiniz.
SAYFA 6
1.3 Kameralara Uzaktan Bağlanma*
Kameranın wifi kurulumunu gerçekleştirdikten sonra kameranıza uzaktan da bağlanıp görüntüleyebilirsiniz. P2PIPC programını çalıştırınız. Cihazlar sekmesinde sağ üst köşedeki + ya tıklayınız.
Açılan sayfadaki Kamera ID Oku ya basarak kameranın arkasında yer alan karekodu okutabilir veya bilgileri kendiniz de girebilirsiniz. Bunun için ID alanına kameranın arkasında bulunan etiketteki ID'yi giriniz. Kullanıcı ve Şifre alanlarına admin yazınız. Kayıt düğmesine basınız. Kameranız Cihazlar sekmesine eklenecektir.
* Kurulumu yaptığınız cihazdan kameraya ek bir işlem yapmadan uzaktan da bağlanabilirsiniz. Bu adımı farklı bir cihazdan kameraya bağlanmak istediğinizde uygulamanız gerekir.
1.4 Gerçek Zamanlı Görüntüleme
Video sekmesinde + ya basarak çevrimiçi kameralarınızı ekleyebilir, kameranın üzerine çift tıklayarak gerçek zamanlı görüntüleme yapabilirsiniz. Ayrıcı cihaz sekmesinde Ağa bağlı gözüken kameranın üzerine tıklanarak da gerçek zamanlı görüntüleme gerçekleştirilebilir.
Önemli Uyarılar!
- Eğer mobil ağ kullanılırken kameraları görüntülemekte sıkıntı yaşıyorsanız lütfen Uygulama Yöneticisinin Mobil Ağ Sınırlamaları sekmesine girerek bu özelliği aktif durumdan (yeşil) pasif duruma alınız. Çünkü aktif durumda sadece wifi ağına bağlı olduğunuzda görüntüleme yapabilirsiniz.
- Herhangi bir sekmedeyken sayfayı sola kaydırırsanız Uygulama Yöneticisi açılır.
- Ürününüzü şarj ederken sadece orijinal şarj cihazını kullanınız. Farklı ürünlerin kullanılması cihazınıza zarar verebilir.
SAYFA 7
SAYFA 8
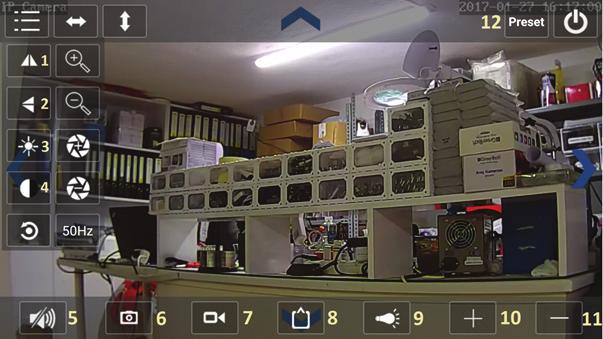
Sembollerin Anlamları
- Yatay Ayna Görüntüsü
- Dikey Ayna Görüntüsü
- Kontrast Ayarı
- Aydınlık
- Ortam Sesi Dinleme
- Anlık Resim Çek
- Video Kaydına Başla (Tekrar basarak bitirilir.)
- Kalite Ayarları
- Gece Modu Ayarları (Otomatik ayar tavsiye edilir.)
- Yakınlaştır
- Uzaklaştır
- Ön Ayar Konumları Belirle
Çektiğiniz anlık resimleri ve videoları Çoklu Ortam sekmesinde tarihe göre listelenmiş şekilde görebilirsiniz.
SAYFA 9
1.5 SD Kart Ayarları
Cihazlarım sekmesinde SD kart ayarlarını yapmak istediğiniz kameranın yanındaki i işaretine basınız. Çıkan menüden SD Kartı seçiniz. SD kart kapasitesini ve kullanılan alanı öğrenebilirsiniz. Kameranın sürekli kayıt yapması için Kayıt Zamanlamanın aktif ve tüm günlerin/saatlerin seçili olması gerekmektedir. Sağ üst köşede yer alan Kayıt düğmesine basarak ayarları kaydediniz.
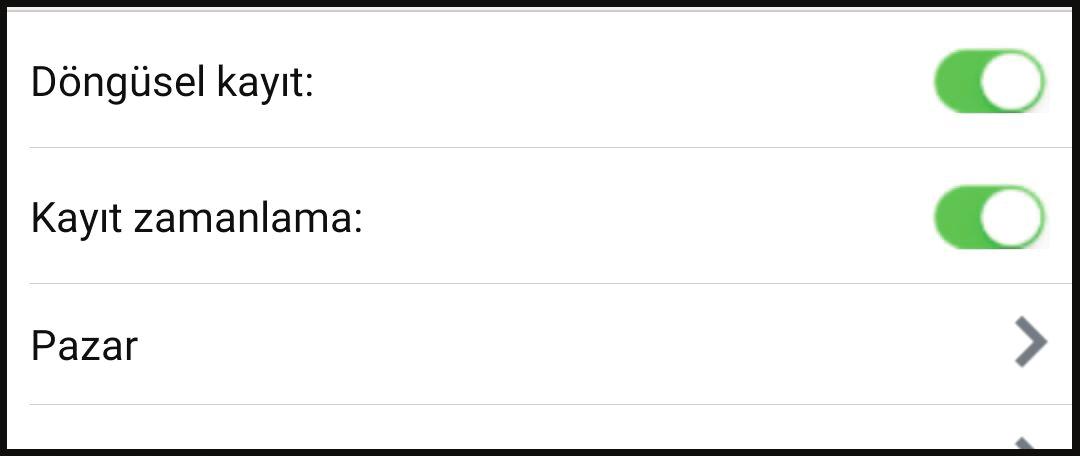
Yapılan kayıtları görüntülemek için Çoklu Ortam sekmesinde sağ üstteki SD Karta giriniz. Kamera seçiniz. Tarihe göre kayıtlarınız listelenecektir.
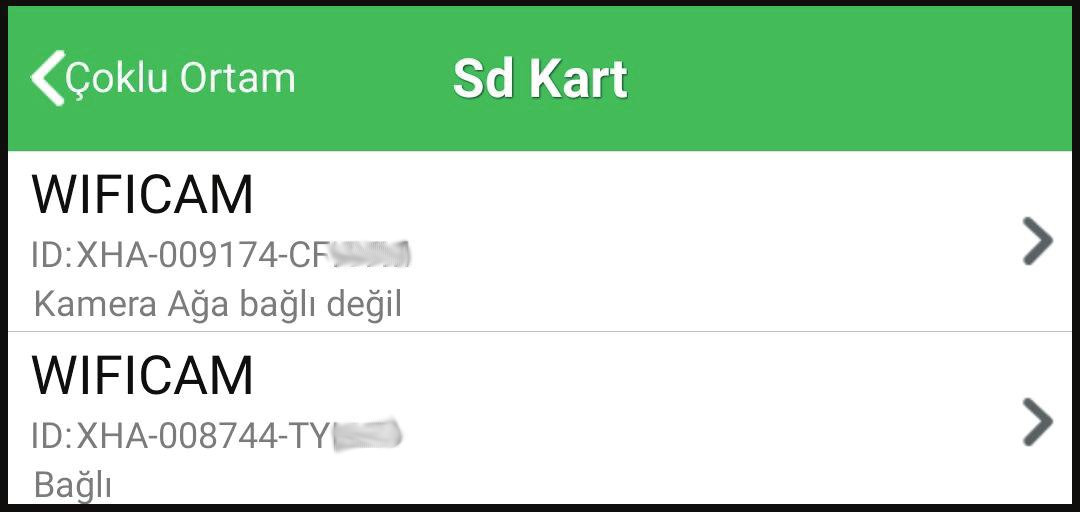
SAYFA 10
1.6 Alarm ve E-mail Bildirimi Ayarları
Kamera hareket algıladığında bildirim alabilmek için Cihazlarım sekmesinde ayarlarını yapmak istediğiniz kameranın yanındaki i işaretine basınız.
Çıkan menüden öncelikle Alarm seçeneğine girerek Hareket Algılamayı ve Eğer hareket algılanırsa e-posta gönderi aktif hale getiriniz.
Hareket Algılayıcı Hassasiyeti değerini ne kadar yüksek girerseniz kameranız hareketlere karşı o kadar duyarlı olacaktır.
Tanımlı Bağlantı değerine hareket algılandığında e-mailinize kaç adet resim gönderilmesi istediğinizi giriniz.
Alarm Kayıt seçeneğini aktif hale getirip haftalık alarm planı oluşturabilirsiniz. Hareket sensörünün sürekli aktif olması için tüm günlerin/saatlerin seçili olması gerekmektedir.
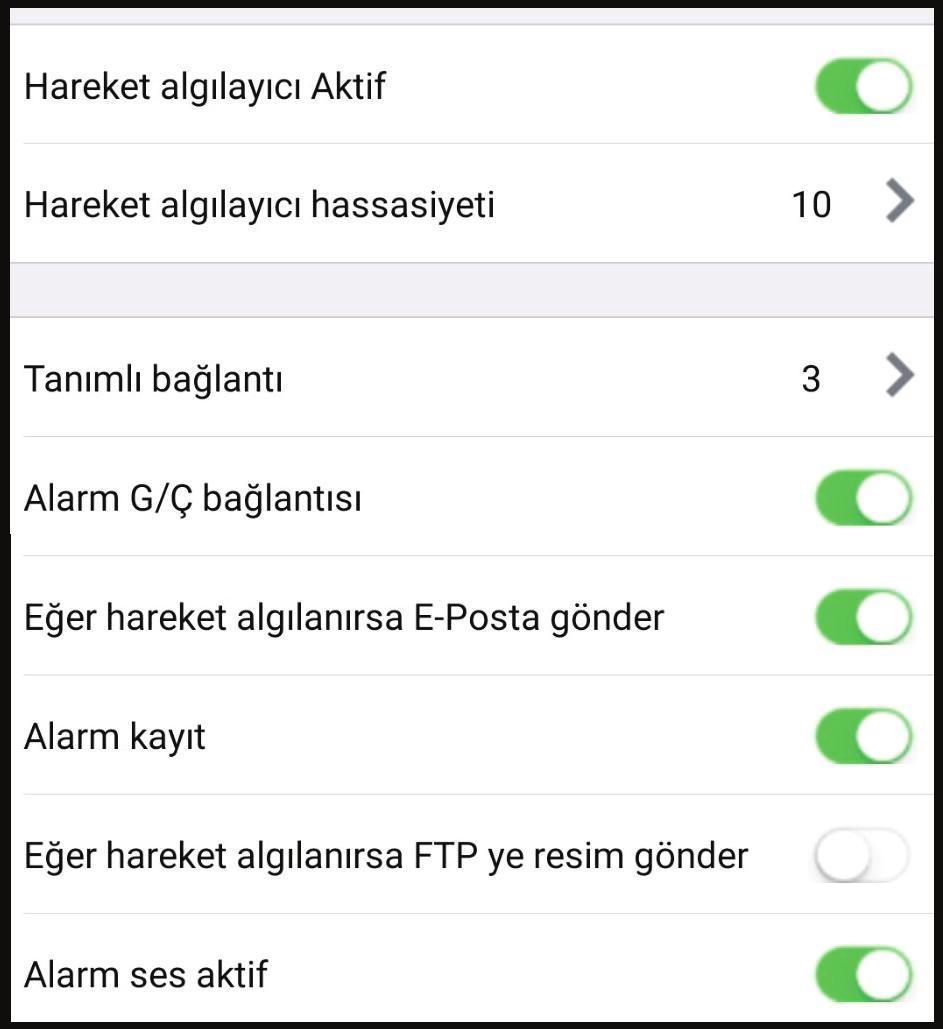
SAYFA 11
E-mail bildirimi alabilmek için i işaretine basıldığında açılan menüde E-mail seçeneğine giriniz. Email bildirimi alabilmek için bir email hesabınızın (Gmail veya Yahoo) olması gerekmektedir.
SMTP Kullanıcı Adı:Mail adresinizin @ işaretinden önceki kısmını giriniz. Örneğin [email protected] adresi için sadece "greentech" yazılmalıdır.
SMTP Şifre: Mail adresinizin şifresini giriniz.
Gönderen: Mail adresinizi giriniz.
SMTP Server: Listeden Gmail veya Yahoo seçiniz.
SMTP Port: SMTP Server seçimini yaptığınızda otomatik olarak çıkacaktır.
SSL: TLS yi seçiniz.
Alıcılar listesine email bildirimi almasını istediğiniz mail adreslerini giriniz ve Kaydet düğmesine basınız.
TABLET veya AKILLI TELEFON (IOS)
Uygulamayı İndirme
Tabletinize veya akıllı telefonunuza Play Store'dan aşağıda simgesi gösterilen P2PIPC uygulamasını indiriniz.
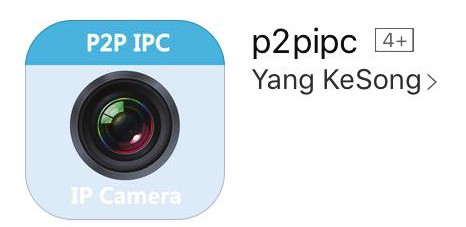
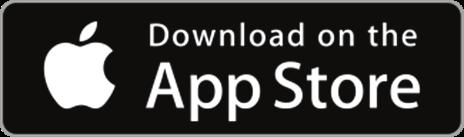
2.2 Wifi Kurulumu
Kameranın wifi kurulumunu yapmak için telefonunuzun kameranın bulunduğu ortamdaki ağa bağlı olması gerekmektedir.
P2PIPC programını çalıştırınız. Cihazlar sekmesinde sağ üst köşedeki + ya basınız. Açılan sayfada One Key Setting i seçiniz.
SAYFA 12

SSID alanında bağlı olduğunuz wifi ağı otomatik olarak görünecektir.* PWD alanına ağınızın şifresini giriniz. Kameranızın arkasındaki karekodun üzerinde yer alan Kamera ID'sinin ilk 3 harfine göre WXH-Start Configuration veya XHA-Start Configuration'ı seçiniz.
70'ten geriye sayım başlayacaktır. Bu süre içinde kameranızın wifi kurulumu gerçekleşir. Kameradan sırasıyla Yeniden Bağlanıyor, Bağlantı Başlıyor ve Bağlantı Başarılı mesajları duyulur. Geri sayım sonunda wifi kurulumu tamamlanır ve yerel ağınızda bulunan kameralar listelenir.** Eklemek istediğiniz kamerayı seçiniz, Password alanına admin giriniz ve sağ üst köşede yer alan Save düğmesine basınız. Kameranız Device List sekmesinde gözükecektir.***
* Eğer gözükmüyor ise cihazınız ağa bağlı değildir.
** Eğer listelenmez ise aynı sayfadaki LAN Search düğmesine aralıklarla bir kaç kez tıklayınız.
*** Eğer birden fazla kamera ekliyorsanız bir kamerayı ekledikten sonra aynı sayfadaki LAN Search düğmesine tekrar tıkladığınızda listelenecek diğer kameraları da benzer şekilde ekleyebilirsiniz.
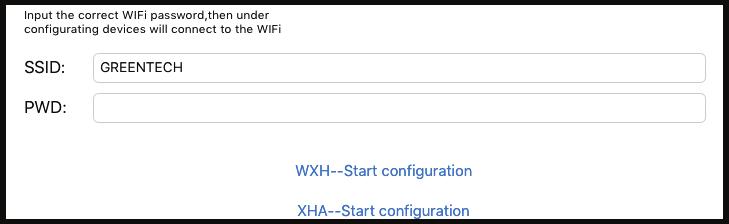
SAYFA 13
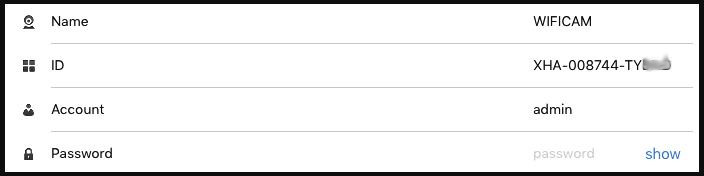
2.3 Kameralara Uzaktan Bağlanma*
Kameranın wifi kurulumunu gerçekleştirdikten sonra kameranıza uzaktan da bağlanıp görüntüleyebilirsiniz. P2PIPC programını çalıştırınız. Device List sekmesinde sağ üst köşedeki + ya basınız.
Açılan sayfadaki Scan QR Code düğmesine basarak kameranın arkasında yer alan karekodu okutabilir veya bilgileri kendiniz de girebilirsiniz. Bunun için ID alanına kameranın arkasında bulunan etiketteki ID'yi giriniz. Account ve Password alanlarına admin yazınız. Save düğmesine basınız. Kameranız My Devices sekmesine eklenecektir.
* Kurulumu yaptığınız cihazdan kameraya ek bir işlem yapmadan uzaktan da bağlanabilirsiniz. Bu adımı farklı bir cihazdan kameraya bağlanmak istediğinizde uygulamanız gerekir.
1.4 Gerçek Zamanlı Görüntüleme
Video sekmesinde + ya basarak çevrimiçi kameralarınızı ekleyebilir, kameranın üzerine çift tıklayarak gerçek zamanlı görüntüleme yapabilirsiniz. Ayrıcı Device List sekmesinde Online gözüken kameranın üzerine tıklanarak da gerçek zamanlı görüntüleme gerçekleştirilebilir.
** Eğer mobil ağ kullanırken kameraları görüntülemekte sorun yaşıyorsanız lütfen App Managementın Network Limited sekmesinden Ağ sınırlamasını etkisiz hale getiriniz. Ana menünün Video sekmesindeyken sayfayı sola kaydırırsanız App Management menüsü açılır.
SAYFA 14
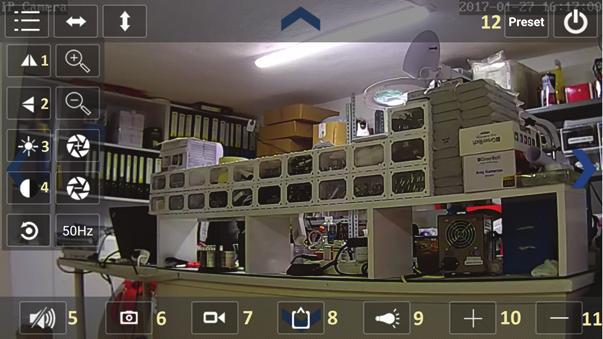
Sembollerin Anlamları
- Yatay Ayna Görüntüsü
- Dikey Ayna Görüntüsü
- Kontrast Ayarı
- Aydınlık
- Ortam Sesi Dinleme
- Anlık Resim Çek
- Video Kaydına Başla (Tekrar basarak bitirilir.)
- Kalite Ayarları
- Gece Modu Ayarları (Otomatik ayar tavsiye edilir.)
- Yakınlaştır
- Uzaklaştır
- Ön Ayar Konumları Belirle
Çektiğiniz anlık resimleri ve videoları Multimedia sekmesinde tarihe göre listelenmiş şekilde görebilirsiniz.
2.5 SD Kart Ayarları
SD Kartı, kameranın üst tarafında bulunan SD kart girişine sarı çipi kameranın önüne doğru bakacak şekilde takınız.
Device List sekmesinde SD kart ayarlarını yapmak istediğiniz kameranın yanındaki i işaretine basınız. Çıkan menüden SD Cardı seçiniz. SD kart kapasitesini ve kullanılan alanı öğrenebilirsiniz. Kameranın sürekli kayıt yapması için Record Schedule seçeneğinin aktif ve tüm günlerin/saatlerin seçili olması gerekmektedir. SD Kart dolduğunda eski kayıtlardan başlayarak üzerine kayıt yapılmasını sağlamak için Overwrite record if needed seçili olması gerekir. Sağ üst köşede yer alan Save düğmesine basarak ayarları kaydediniz.
SAYFA 15
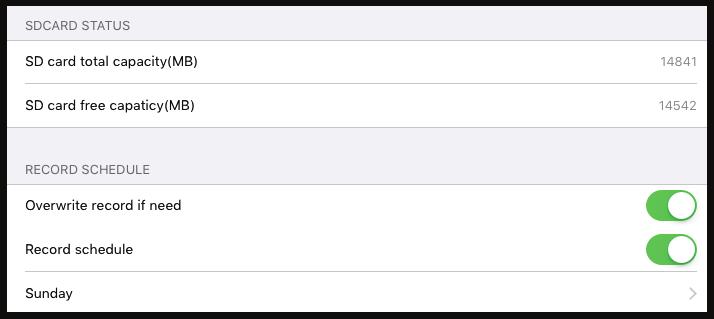
Yapılan kayıtları görüntülemek için Multimedia sekmesinde sağ üstteki Record Replaye giriniz. Kamera seçiniz. Tarihe göre kayıtlarınız listelenecektir.
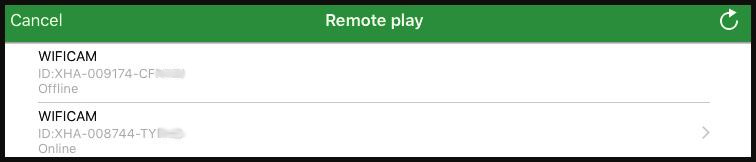
1.6 Alarm ve E-mail Bildirimi Ayarları
Kamera hareket algıladığında bildirim alabilmek için Device List sekmesinde ayarlarını yapmak istediğiniz kameranın yanındaki i işaretine basınız.
Çıkan menüden öncelikle Alarm seçeneğine girerek Motion Detection Armed, Send E-mailyı ve Upload image when alarm seçeneklerini aktif hale getiriniz.
Motion Detect Sensitivity değerini ne kadar yüksek girerseniz kameranız hareketlere karşı o kadar duyarlı olacaktır.
Alarm Clock bölümünden alarm oluşturulacak gün ve saatleri planlayabilirsiniz. Alarmın sürekli aktif olması için tüm gün ve saatler seçili olmalıdır.
SAYFA 16
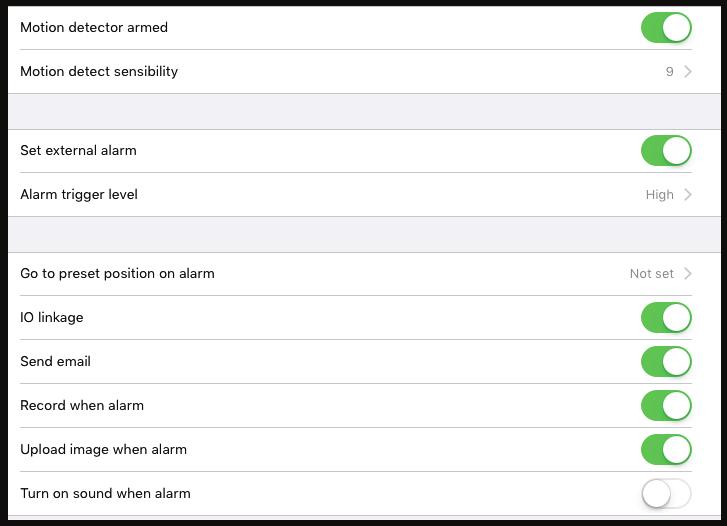
E-mail bildirimi alabilmek için i işaretine basıldığında açılan menüde E-mail seçeneğine giriniz. Email bildirimi alabilmek için bir email hesabınızın (Gmail veya Yahoo) olması gerekmektedir.
Sender E-mail: Mail adresinizi giriniz.
Password: Mail adresinizin şifresini giriniz.
Sender:Mail adresinizin @ işaretinden önceki kısmını giriniz. Örneğin [email protected] adresi için sadece "greentech" yazılmalıdır.
SMTP Server: Listeden Gmail veya Yahoo seçiniz.
SMTP Port: Gmail 465, Yahoo 25.
SSL: TLS yi seçiniz.
Kaydet düğmesine basarak ayarları kaydediniz.
SAYFA 17
3. PC veya NOTEBOOK
Uygulamayı İndirme
greentech.com.tr adresindeki Download sayfasından GreenIPCam (PC_2) uygulamasını indiriniz.
Uygulamayı çalıştırınız. Ekranda açılan kutudaki iki alana da admin yazınız.
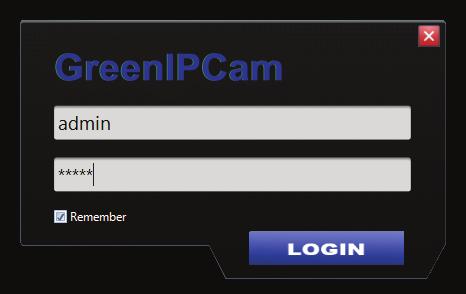
3.2 Ana Ekrandaki Sembollerin Anlamları
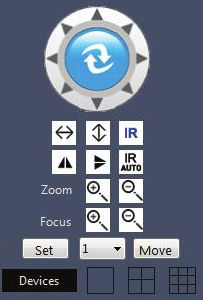
- Yatay Ayna Görüntüsü-Dikey Ayna Görüntüsü
- Otomatik Gece Modu
- Yakınlaştır-Uzaklaştır
- Fokus Artır-Azalt
SAYFA 18
Eklemek istediğiniz kameranın üzerine gelip çift tıklayınız, açılan sayfada bulunan Kullanıcı Adı ve Parola alanlarına admin giriniz. Onayla düğmesine tıklayarak kameranızı ekleyiniz. Sayfayı kapatınız. Sağdaki beyaz kısımda kameranız kırmızı olarak görünecektir. Kamera simgesine çift tıklayarak görüntü izlemeye başlayabilirsiniz.
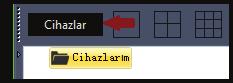
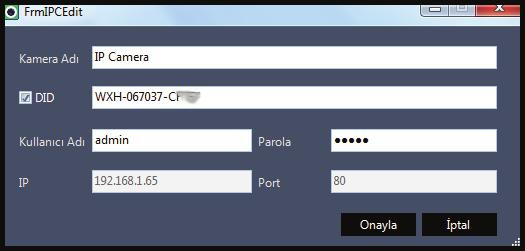
3.3 Yerel Ağdaki Kamerayı Ekleme
Kameranın ilk kurulum aşamasında, akıllı telefon veya tabletinize indireceğiniz P2PIPC uygulaması üzerinden wifi kurulumunu gerçekleştiriniz. (Android cihazlar için bkz. sayfa 4, IOS cihazlar için bkz. sayfa 11)
Sayfanın sağ tarafında yer alan Cihazlara tıklayınız. Açılan pencerede Ara düğmesine tıkladığınızda bilgisayarınızın kullandığı ağda bulunan IP kameralar listelenir.
SAYFA 19
3.4 Kameralara Uzaktan Bağlanma
Kameranın wifi kurulumunu gerçekleştirdikten sonra kameranıza uzaktan bağlanıp görüntüleyebilirsiniz.
Sayfanın sağ tarafında yer alan Cihazlar düğmesine tıklayınız. Açılan pencerede Kamera Ekle düğmesine tıklayınız. DID alanına cihazınızın arkasında yer alan Cihaz ID sini giriniz. Parola alanına admin yazıp Onayla düğmesine tıklayınız.
Sayfayı kapatınız. Sağdaki beyaz kısımda kameranız kırmızı olarak görünecektir. Üzerine çift tıklayarak kameranızı görüntüleyebilirsiniz.
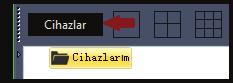
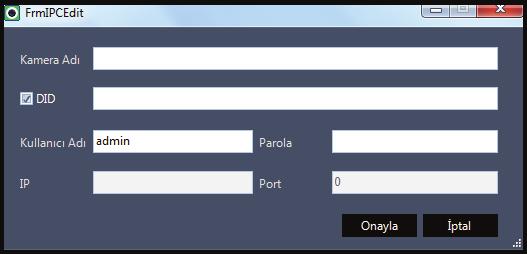
SAYFA 20
3.5 SD Kart Ayarları
Uygulamanın sağ tarafındaki beyaz alanda kamera listesinde kameranıza sağ tıklayıp Konfigürasyon seçeneğine tıklayınız.
Açılan pencerede SD Kart Kayıt Planı sekmesine tıklayınız. Bu pencerede SD kartın doluluk oranını görebilir, kayıt yapılacak zamanı haftalık olarak planlayabilirsiniz.
SD karta sürekli kayıt yapılması için Etkinleştir ve Hepsini Seç seçeneklerinin etkin olması gerekir. Otomatik Üzerine Yaz seçeneğini etkin hale getirerek SD kartınızın kapasitesi dolduğunda eski kayıtlardan başlayarak üzerine kayıt yapılmasını sağlayabilirsiniz. Ayarları kaydetmek için Ayarla düğmesine tıklayınız.
Uygulamanın üst kısmında yer alan menülerden Kaydı Yeniden Oynat düğmesine tıkladığınızda SD karta yapılmış kayıtlara ulaşabilir, tarihe göre filtreleyerek aradığınız kaydı kolaylıkla bulabilirsiniz.
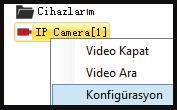
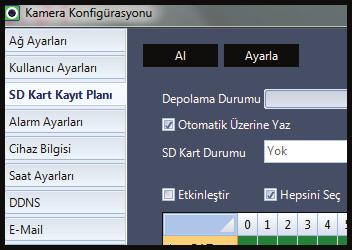
SAYFA 21
PC'ye Kayıt ve Görüntüleme
Uygulamanın üst kısmında yer alan menülerden Yerel Konfigürasyon düğmesine tıkladığınızda açılan pencerede Yerel sekmesinde bilgisayara yapılacak kayıtların Parça Boyutu, Sesli Kayıt, Kayıt Yeri ayarlarını yapabilirsiniz.
Üzerine Kaydet seçeneğini etkinleştirerek Boş Kayıt Alanında belirlediğiniz kapasite dolduktan sonra eski kayıtlardan başlanarak üzerine kayıt yapılmasını sağlayabilirsiniz. Ayarların kaydedilmesi için Kaydet düğmesine tıklayıp cihazı yeniden başlatınız.
Uygulamanın üst kısmında yer alan menülerden Yerel Kaynak menüsüne tıkladığınızda kaydedilen dosyalar listelenir. Dosya tipi, kamera, tarih filtrelemesi yaparak aradığınız kaydı rahatlıkla bulabilirsiniz.
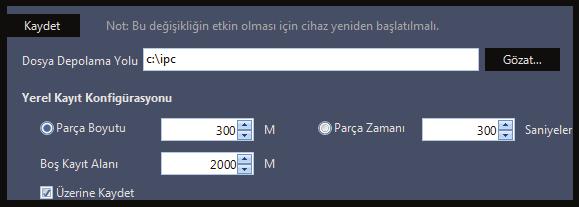

SAYFA 22
Kamerayı görüntülediğiniz ana ekranda videonun üzerine geldiğinizde videonun sağ üst köşesinde aşağıdaki araç çubuğu görüntülenir. Araç çubuğunda Kayıt düğmesine tıkladığınızda bilgisayarınızda belirlediğiniz yere kayda başlanır. Aynı düğmeye ikinci kez tıkladığınızda kayıt durur.

Düğmelerin anlamları: Anlık ekran görüntüsü al, video kaydına başla, kameranın bulunduğu ortamı dinle, kameranın bulunduğu ortamla konuş, yakınlaştır, uzaklaştır.
3.7 Alarm ve E-mail Bildirimi Ayarları
Uygulamanın sağ tarafında yer alan beyaz alandaki kamera listesinde alarm ve email bildirimi ayarlarını yapmak istediğiniz kameranın üzerine sağ tıklayıp Konfigürasyon seçeneğine tıklayınız. Açılan pencerede Alarm Ayarları sekmesine giriniz. Hareket Sensörünü etkinleştiriniz. Hassasiyet değerini ne kadar yüksek girerseniz kameranız hareketlere o kadar duyarlı olacaktır. Alarm Eylemini etkinleştiriniz. Email bildirimi almak için Emaili etkinleştiriniz. Resim Aralığı Yükle alanına alarm durumunda kaç adet resim gönderilmesini istiyorsanız belirtiniz. Alarm Önayarı alanına hareket algılandığında kameranın kaç numaralı önayar konumuna gideceğini yazınız. Alarm Planı bölümünde Etkinleştir ve Hepsini Seç seçeneklerini etkinleştiriniz.
SAYFA 23
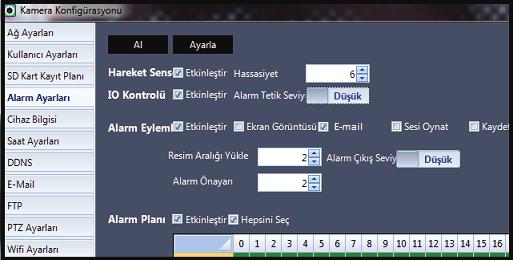
Hareket algılandığında email bildirimi alınabilmesi için akıllı telefon veya tabletinizden email ayarlarını yapmanız gerekmektedir. (Android cihazlar için bkz. sayfa 10, IOS cihazlar için bkz. sayfa 15
4. KAMERA RESETLEME
Kameraya kısa sürede birden fazla kullanıcı tarafından çok fazla komut verilmesi veya ağ kesintileri sonucu kamera yavaşlayabilir, kilitlenme ve donmalar yaşanabilir. Bu gibi durumlarda kameranın resetlenmesi gerekir. Kamerayı resetlemek için kameranın üst kısmında SD kart girişinin yanında bulunan Reset yuvasına ince uçlu bir cisimle (ataç tavsiye edilir) kameradan Resetleme Başarılı sesini duyana kadar basınız. Bu işlem sırasında reset yuvasında bulunan düğmeye bastığınızdan emin olunuz. Kameranın kendi etrafında bir tur dönmesini bekleyin ardından kameranızı görüntüleyebilirsiniz.
SAYFA 24
SIK SORULAN SORULAR
Kurulum yaparken 70 saniye sonunda Arama Hatası, Bağlantı Başarısız veya Kamera Listelenmeme hataları alıyorum. Ne yapmalıyım?
- Kameranızın modeme yeterince yakın olduğundan emin olunuz.
- Kurulumu yaptığınız cep telefonu/tabletin kamerayla aynı ağa bağlı olduğundan emin olunuz.
- Wifi şifrenizi doğru girdiğinizden emin olunuz. Yapılandırmayı Başlata basmadan önce Göstere basıp şifreyi kontrol ediniz.
- Kameranız daha önce farklı bir ağda (modemde) tanımlandı ise kameranızı önce resetlemeniz gerekir. Resetlemenin ardından kameranızı yeni bir ağa tanıtabilirsiniz.
- 70 sayine sonunda Arama Hatası mesajı çıkmıyor ancak kamera ID'si ekrana gelmiyor ise ekranın en alt satırındaki Arama düğmesine tekrar basınız.
Yukarda belirtilen işlemlerin hepsini yapmanıza rağmen kurulumu gerçekleştiremiyorsanız çok büyük bir ihtimalle internet bağlantınızla ilgili bir sorun yaşamaktasınız. Kamerayı resetledikten sonra farklı bir ağ üzerinden veya cep telefonunuzu Mobil Erişim Noktasına dönüştürerek kurulum yapmayı deneyiniz. Bunu denemeden önce bağlanmayı denediğiniz ağın kapalı olduğundan emin olunuz. Mobil Erişim Noktası ile kurulum yapmak için sitemizdeki SSS 15. soruyu inceleyebilirsiniz.
Kameram şarj cihazına bağlı olmasına rağmen hiç hareket etmiyor veya kameradan uyarı mesajları gelmiyor.
Farklı bir şarj kablosu kullanarak yeniden deneyiniz. Sorun devam ederse sitemizdeki Servis Kayıt Formunu doldurunuz ve cihazınızı servisimize gönderiniz.
Kameranızla ilgili diğer sık sorulan sorulara buradan ulaşabilirsiniz.